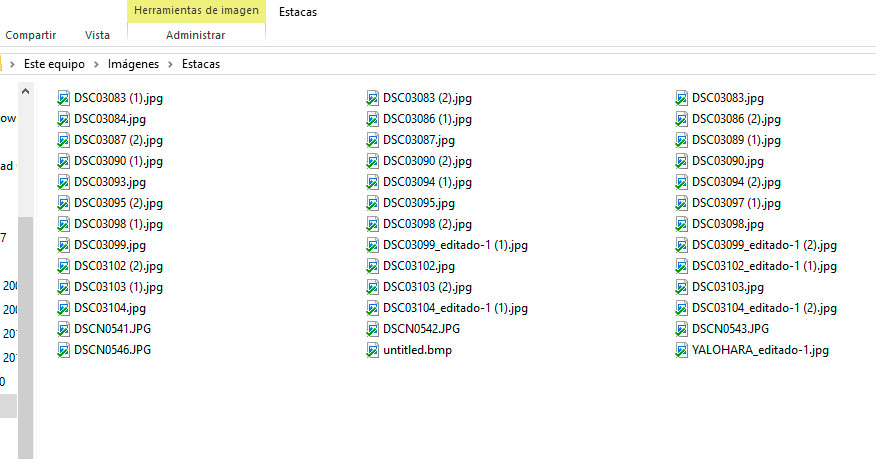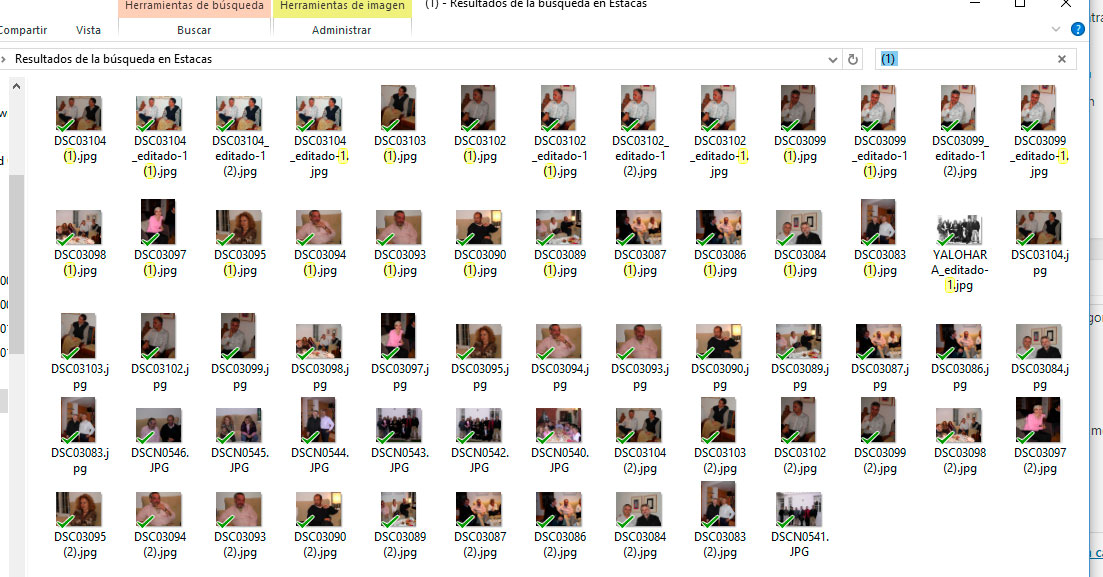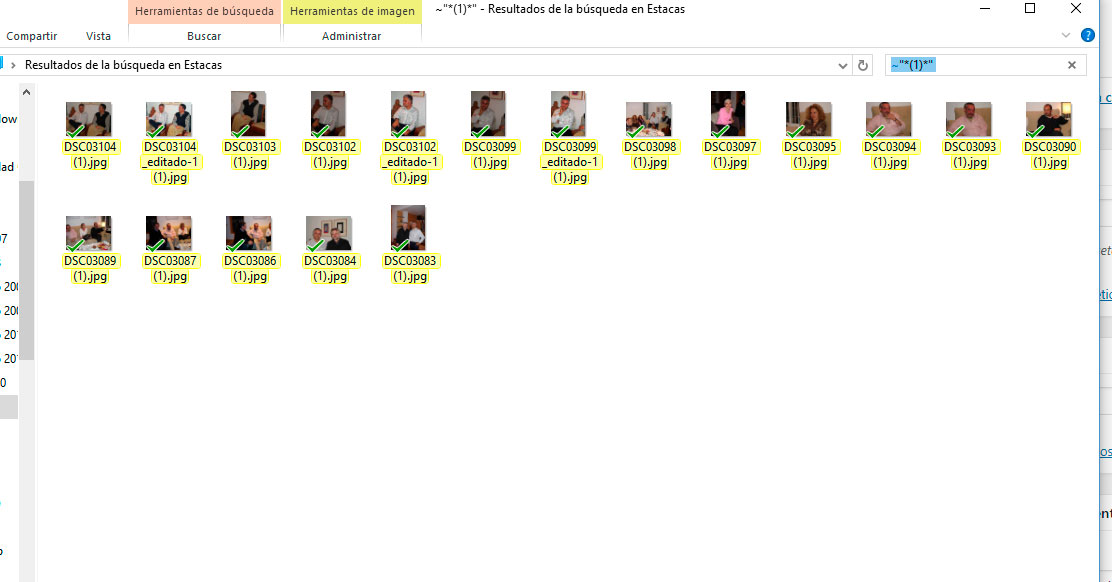Cómo hacer búsquedas especiales en Windows
Para los que nos iniciamos en ésto de la programación con el BASIC y el MS-DOS la irrupción de su interfaz gráfica Windows supuso una pequeña revolución. pero fue precisamente esa necesidad auto-impuesta de retro-compatibilidad la que lastró el desarrollo de este sistema operativo, algo de lo que no se libró hasta hace relativamente poco. Sin embargo hay áreas en las que incluso su última versión, Windows 10, debe bastante a sus orígenes. Una de ellas, sorprendentemente, es el indexado y, sobre todo, las herramientas de búsqueda que son, reconozcámoslo, muy limitadas salvo que se usen programas (o «aplicaciones», como pretenden llamarse ahora) de terceros.
Pongamos un ejemplo. Como podéis ver en la imagen, en la carpeta tengo varias imágenes. Muchas de ellas están duplicadas y pueden verse como al nombre se le ha añadido un número entre paréntesis.
Mi intención es eliminar esas imágenes duplicadas y ahorrar espacio en mi disco duro. Cuando son relativamente pocas se pueden marcar con CLICK+Botón izq. del ratón o (TRUCO) si las que quieres conservar son bastante menos que las que quieres eliminar, márcalas y luego ve a INICIO -> INVERTIR SELECCIÓN para marcar de golpe todas las que no has seleccionado.
Este procedimiento funciona aceptablemente bien, y puedes efectuar búsquedas por (siguiendo la imagen de ejemplo) «YALOHARA», «DSC» o «JPG» y obtendrás los resultados que deseas. ¿Pero qué pasa cuando hablamos de cientos o miles de imágenes y quieres hacer una búsqueda para filtrar todos esos duplicados que tienen un (1) o un (2) en el nombre de archivo?
Como veis, Windows ha encontrado no ya la cadena que le pedía «(1)» sino todos los archivos que contienen el carácter 1 en su nombre. Es decir, directamente ha ignorado los paréntesis que he introducido, y por tanto los resultados no son los que deseo, además de mostarme a continuación TODOS los archivos aunque no lo tengan en el nombre (pero probablemente en otros metadatos). Imagina manejar miles de archivos y no darte cuenta de este error hasta después de borrar todos los resultados. Un verdadero desastre porque, efectivamente, la función de búsqueda de Windows solo funciona con caracteres alfanuméricos e ignora cualquier otro carácter.
Hay sin embargo dos métodos principales para conseguir los resultados que queremos de la forma que deseamos. Uno es recurrir a un programa de terceros. El mejor sin duda es el Motor de Búsqueda de Escritorio para Windows «Everything» que podéis descargar gratuitamente desde su web Voidtools. Es un programa muy pequeño, ligero y fácil de usar y tiene versiones portátiles, tanto de las versiones de Windows de 64 y de 32 bits.
El segundo método es echar mano de los orígenes de Windows y usar las expresiones mas primitivas de Windows. En este caso, la que necesitamos es
~»*(1)*»
Y comprobaremos cómo, de pronto, nos aparecen los resultados que estábamos buscando.
Evidentemente el proceso tiene poco de milagroso. Lo que hemos introducido se puede traducir por «Muéstrame todos los ficheros que contengan la cadena (1) independientemente de lo que tengan delante o detrás. La diferencia principal está en la virgulilla «~» que puedes obtener con AltGr+4 (AltGr++ en teclados hispanoamericanos) o con Alt+126. Su función de indicarle al sistema operativo que no debe limitarse al texto puro en la búsqueda sino que busque también caracteres especiales (como esas «rarezas» llamadas paréntesis).
Si quisiéramos hacer búsquedas más complejas deberíamos jugar con los operadores booleanos e introducir, por ejemplo,
~»*(1)*» OR ~»*(2)*»
si lo que queremos es que nos muestre TODOS los archivos que contengan EN ALGUNA PARTE de su nombre, las cadenas (1) O (2).
Espero que os haya servido de ayuda este pequeño truco. A mi me ha salvado horas de trabajo a lo largo de los años.